
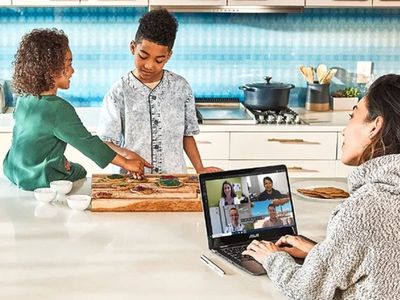
- माइक्रोसॉफ्ट टीम्स पर अगर आप चाहे तो मीटिंग शेड्यूल कर सकते हैं।
- फोन या फिर डेस्कटॉप दोनों के जरिए मीटिंग शेड्यूल कर सकते हैं।
- इसमें यूजर्स अपने कंपनी के बाहर के लोगों को भी इनवाइट कर सकता है।
कोरोना वायरस के लगातार बढ़ते प्रकोप के बीच ज्यादातर लोग घर से ही काम कर रहे हैं। इस दौरान मीटिंग के लिए भी वीडियो कॉल का इस्तेमाल करते हैं। बता दें कि इन दिनों जूम, माइक्रोसॉफ्ट जैसे कई ऐप मौजूद हैं, जिनके जरिए आसानी से मीटिंग कर सकते हैं। वहीं बात करें माइक्रोसॉफ्ट टीम्स की तो इसमें मीटिंग शेड्यूल भी कर सकते हैं। माइक्रोसॉफ्ट टीम्स में आप डेस्कटॉप के साथ-साथ मोबाइल से भी मीटिंग शेड्यूल कर सकते हैं। यूजर्स अपने कंपनी के बाहर के लोगों को भी इनवाइट या फिर एक चैनल मीटिंग कर सकते हैं।
कामकाजी लोग, छात्र, शिक्षक या फिर अन्य जो मीटिंग को शेड्यूल करना चाहते हैं तो माइक्रोसॉफ्ट टीम्स के जरिए कर सकते हैं। इसमें एक यूजर्स का कैलेंडर उनके एक्सचेंज कैलेंडर से जुड़ा होता है। जब कोई यूजर्स आउटलुक में मीटिंग शेड्यूल करता है, तो यह टीम्स में दिखाई देगा। टीम में शेड्यूल की गई सभी मीटिंग ऑटोमेटिक ऑनलाइन मीटिंग बन जाती है। मीटिंग शेड्यूल करने के कई तरीके हैं। इसके लिए यूजर्स उस बॉक्स के नीचे एक चैट में 'शेड्यूल अ मीटिंग' ऑप्शन को सेलेक्ट कर सकते हैं, जहां आप लोगों के साथ मीटिंग बुक करने के लिए एक नया मैसेज टाइप करते हैं। यूजर्स के पास आउटलुक का उपयोग करके एक मीटिंग शेड्यूल करने का ऑप्शन भी है।
माइक्रोसॉफ्ट टीम्स यूडर्स को अपने कंपनी के बाहर लोगों को आमंत्रित करने की अनुमति देती है, उन लोगों को भी जिनके पास टीम्स की लाइसेंस नहीं है। उन्हें इनवाइट करने के लिए आपको उनके पूरे ईमेल एड्रेस की जरूरत होगी।
- जहां यह कहते हैं कि आवश्यक सहभागियों को जोड़ें। अगर कोई ऑप्शनल सहभागी है तो इसके बजाय ऑप्शनल का चयन करें।
- उस व्यक्ति का पूरा ईमेल एड्रेस टाइप करें।
- इनवाइट को सेलेक्ट करें। वे मीटिंग के लिंक के साथ एक ईमेल प्राप्त करेंगे।
यूजर्स बताए गए इन तरीकों के जरिए चैनल मीटिंग क्रिएट कर सकते हैं
- इसके लिए न्यू मीटिंग सेलेक्ट करें
- उस चैनल का नाम टाइप करें जहां वह Add Channel है (समय और तारीख के तहत)
इनवाइट भेजे जाने के बाद चैनल एडिट या एड नहीं किए जा सकते हैं। आपको अपडेट किए गए चैनल के साथ एक नया इनवाइट भेजने की जरूरत होगी। अगर यह एक रेकरिंग मीटिंग है, तो 'Does not repeat' के पास ड्रॉपडाउन मेनू को ओपन करें। यह सेलेक्ट करें कि आप कितनी बार इसे डिफॉल्ट ऑप्शन्स से प्राप्त करना चाहते हैं, या अपनी खुद की केडेंस बनाने के लिए कस्टम का सेलेक्ट करें।
कैलेंडर का उपयोग करके मीटिंग शेड्यूल करने का दूसरा तरीका है। नीचे दिए गए स्टेप को फॉलो करें
डेक्सटॉप के जरिए मीटिंग कैसे करें शेड्यूल
- ऐप के बाईं ओर कैलेंडर मीटिंग बटन पर जाएं।
- टॉप दाएं कोने में न्यू मीटिंग सेलेक्ट करें।
- कैलेंडर में समय की एक रेंज को सेलेक्ट करें। इसके बाद एक शेड्यूलिंग फॉर्म खुलेगा।
- अपनी मीटिंग को एक शीर्षक दें, लोगों को आमंत्रित करें, और मीटिंग डिटेल एड करें।
- सभी के लिए एक उचित समय का पता लगाने के लिए शेड्यूलिंग असिस्टेंट का उपयोग करें।
- डिटेल भरने के बाद, सेव सेलेक्ट करें। यह शेड्यूलिंग फॉर्म को क्लोज कर देगा और सभी को आउटलुक के इनबॉक्स में एक इनवाइट भेजेगा।
मोबाइल पर माइक्रोसॉफ्ट टीम्स में मीटिंग कैसे शेड्यूल करें
- ऐप के निचले भाग में कैलेंडर मीटिंग बटन पर जाएं।
- टॉप दाईं ओर एक मीटिंग बटन शेड्यूल को सेलेक्ट करें।
- लोगों को टीम बटन में एड करें और उन लोगों को सेलेक्ट करें जिन्हें आप इनवाइट करना चाहते हैं।
- इसके बाद, Share to a channel पर जाएं।
- अगर आप किसी चैनल में अपनी मीटिंग करना चाहते हैं, तो उपयुक्त चैनल को सेलेक्ट करें।
- इसके बजाय आपके पास नहीं है तो बेहतर है इसे स्किप करें। ध्यान रखें कि जब आपकी किसी चैनल में मीटिंग होती है, तो लोग उस चैनल को देख और उससे जुड़ सकते हैं।
- इसके बाद फिर से शुरू और खत्म करते समय सेट करें और प्रारंभ और समाप्ति समय सेट करें और इवेंट के लिए डिटेल लिखें।
- आखिर में अपनी मीटिंग शेड्यूल करने के लिए डन को सेलेक्ट करें।
